티스토리 뷰
1년 전부터 윈도우 10을 사용하다가 윈도우11로 갈아탔다. 윈도우11을 사용하면서 가장 적응하기 힘들었던 점은 작업표시줄 하단에서 애플 MAC처럼 그룹화가 되었는데 강제로 사용을 하다 보니 해제 방법을 위해서 별도의 프로그램을 설치해야 해결이 되었었다. 하지만 최근 윈도우 업데이트를 통해서 사용자가 수동으로 '작업표시줄 그룹화 해제'가 가능해졌다. 빠르게 설정하는 방법을 알아보자.
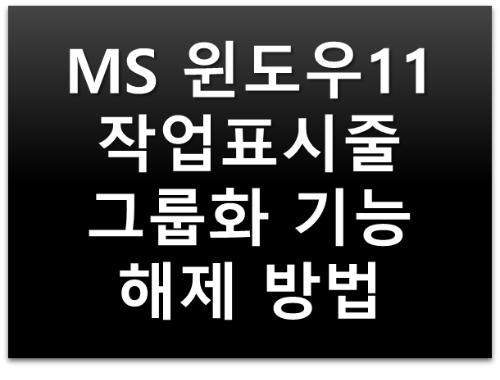
MS 윈도우 11 업데이트 이후 작업표시줄 강제 그룹화 해제 가능 - 설정 방법 알아보기
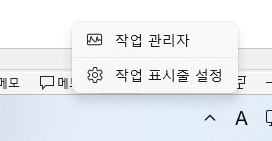
빠르게 설정을 하는 방법을 알아보자. 우선 작업표시줄 하단 빈공백에서 마우스 오른쪽 버튼을 누른다. 그러면 위 사진처럼 작업관리자와 작업표시줄 설정 메뉴가 나온다. '작업 표시줄 설정'을 누르자.
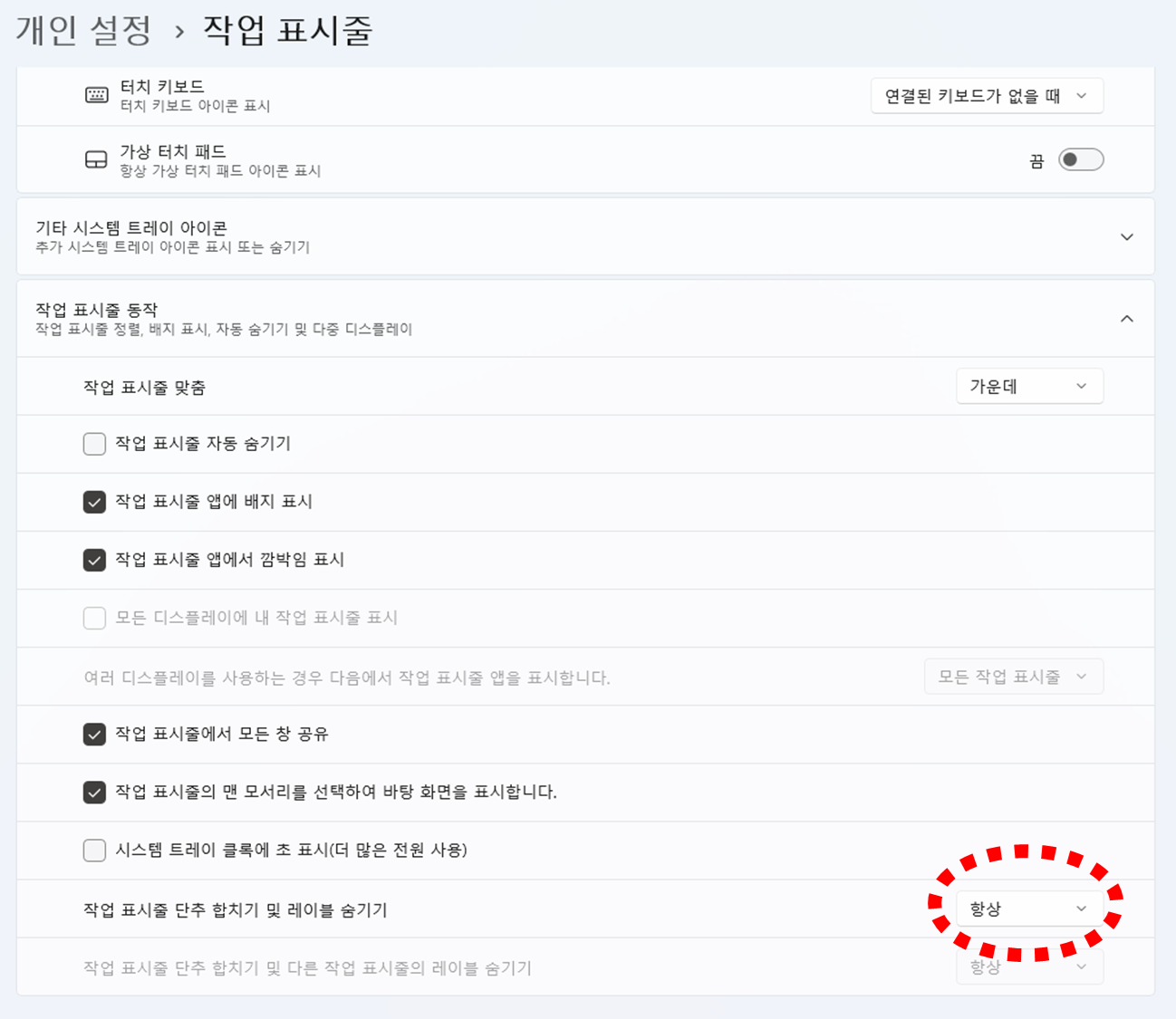
다음 화면이 나오게 된다. 하단에 보면 '작업 표시줄 단추 합치기 및 레이블 숨기기'라는 메뉴가 보인다. 이번 업데이트 패치가 되기 전에는 없었던 메뉴인데 새로 나왔다. '항상'으로 되어 있던 것을 바꾸자.
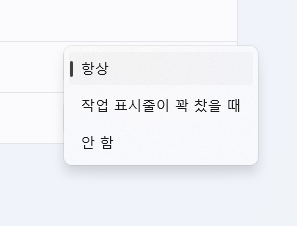
여기에서 여러분들의 취향에 맞게 2가지 중에서 선택해서 설정하면 된다. '작업 표시줄이 꽉 찼을 때'를 선택 설정하게 되면 계속 여러 작업을 해서 작업표시줄이 오른쪽으로 계속 쌓이다가 한계가 이르면 같은 프로그램과 작업들을 그룹화해서 묶어버리게 된다. 달을품은 태양은 이 설정을 해뒀다. '안 함'으로 선택 설정하면 과거 윈도우 10, 윈도우 과거 버전처럼 작업표시줄이 그룹화가 안된다.
정말 간단하게 작업표시줄 그룹화 해제 설정을 마쳤다. 마지막으로 윈도우 업데이트가 안되었다면 꼭 설정에서 업데이트를 실행하도록 하자.
업데이트 조차 수동으로 업데이트를 하고 싶다면 MS 홈페이지에 가서 '23H2' 업데이트를 다운로드 받아서 수동업데이트를 해야 작업표시줄 그룹화 해제 설정이 가능하다.